Text Formatting
Text Formatting
Formatting is the fine art of making your
documents effective and attractive. Good formatting distinguishes different
parts of your text and helps your readers take in your message. You can apply
formatting to just about every element of your document, from a single
character to entire paragraphs. Body text needs to be readable and easy on the
eyes. Headings should be big and bold, and they should also be consistent
throughout your document. Important words need to resonate with emphasis.
Quotes and references should be set off from the other text.
Formatting
Basics
Word deals with formatting on three levels encompassing small
and specific on up to big and broad—through characters, paragraphs, and
sections. You apply different types of formatting to each of these parts.
Character formatting includes selecting a font, a font size, bold or italics,
and so on. At the paragraph level, you apply indents, bullets, and line
spacing. For each section of your document (even if there’s only one), you set
the page size, orientation, and margins, as described in the previous chapter.
Sometimes it helps to think of the parts of a document as Russian nesting
dolls: Characters go inside paragraphs, which go inside sections, which fit
inside your document.
·
Characters.
Use the Font dialog box to format characters. Letters, numbers, and punctuation
marks are all printable characters and, as such, you can format them. Once
you select a character or a group of characters, you can apply any of
the formatting commands on the Home tab’s Font group. You can choose a
font and a size for any character in your document. You can make characters
bold, underlined, superscript, or change them to just about any color of the
rainbow.
·
Paragraphs.
Use the Paragraph dialog box format paragraphs. You can set formatting for
text alignment, indents, line spacing, line breaks, and paragraph breaks. You
don’t have to select a paragraph to format it; just click to place the insertion
point within a paragraph. Because characters are part of paragraphs, every
paragraph includes a basic font description. When you select characters within
a paragraph and change the font settings, you override the basic font
description in the paragraph’s style.
·
Sections.
Use the Page Setup dialog box to format sections. When you change margins, page
orientation, page size, and the number of columns per page, you’re formatting
the section. Many documents have only one section, so when you make formatting
changes to a section, you’re actually formatting the entire document.
Formatting Characters
Every character in your document is formatted. The formatting
describes the typeface, the size of the character, the color, and whether or
not the character is underlined, bold, or capitalized. It’s easy to change the
formatting, and Word gives you quite a few different ways to do it. The easiest
and most visual way is with the ribbon (Home → Font). You can further fine-tune
the font formatting using the Font dialog box.
For quick formatting, you may not need to go any further than
the mini-toolbar that pops up when you select text for formatting. And when you
get really good, you can do most of your formatting with keyboard
shortcuts, never even slowing down long enough to reach for the mouse.
Whichever method you use, formatting is a two-step process.
First, tell Word which text you want to format by selecting it. Then format
away. Or, you can set up your formatting options first, and then begin to type.
Your letters and words will be beautifully formatted from the get-go.
Formatting with the
Ribbon or the Font Dialog Box
Since character formatting is one of the most often used Word
features, Microsoft put the most popular settings right on the Home tab. If you
don’t see what you’re looking for there, then you must open the Font dialog
box. The good thing about the dialog box is that it puts all your character
formatting options in one place so you can quickly make multiple changes. It’s
one-stop shopping if you want to change the typeface and the size, and add that
pink double-underline.
Here are the steps:
You can use any of the selection methods. You can drag to select
a single character. You can double-click to select a word. Or you can move the
mouse cursor to the left side of a paragraph, and then double-click to select
the whole paragraph.
Of course, if you haven’t typed anything yet, you can always go
right to the ribbon and make your formatting choices first. Then type away.
1.
Go to Home → Font or the Font dialog box
Many of the buttons in the Font group act like toggles. So, when
you select text and click the underline button, Word underlines all the
characters in the selection. When you click the underline button again, the underline
goes away.
If you can’t find the command you want on the ribbon, or if
you want to make several character formatting changes at once, then open
the Font box.
Formatting with Keyboard Shortcuts
When you’re typing away and the
muses are moving you, it’s a lot easier to hit Ctrl+I to italicize a word than
it is to take your hands off the keyboard and grab a mouse. Because most
formatting commands work like toggles, formatting options like bold, underline,
and italics become second nature. For example, to italicize a word, just press
Ctrl+I at the beginning, type the word, and then press Ctrl+I at the end.
Changing Capitalization
Any
letter can be uppercase or lowercase, but when you get to words and sentences,
you find some variations on the theme. It’s not unusual to have a heading or a
company name where all the letters are capitalized. Sentences start with an
initial cap on the first word only, and titles usually have the major words
capped. In an effort to automate anything that can possibly be automated,
Microsoft provides the Change Case menu on the ribbon.
The Change
Case command defies the usual rules about selecting before you apply character
formatting. If you don’t select anything, Word assumes you want to apply the
Change Case command to an entire word, so the program selects the word at the
insertion point. If you’ve selected text, the command works, as you’d expect,
only on the selection.
Small caps for headers
Small
caps are another variation on the capitalization theme. You won’t find this
option on the Change Case button; for small caps you have to use the Font
dialog box, which you find on the right side under Effects (where underline or
strikethrough are). Small caps are great for headings and letterhead
(especially if you’re a lawyer or an accountant), but you wouldn’t want to use
them for body text. It’s difficult to read all capitalized text for an entire
paragraph.




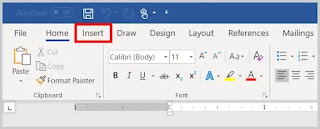
Comments
Post a Comment