How to Insert Currency Symbols in Microsoft Word
Insert Currency Symbols in Microsoft Word ?
For simplicity, we’ll concentrate on the euro, pound, and cent signs in these examples.
However, these steps can be modified for all currency symbols available through the font files installed on your computer.
How to Use the Symbol Dialog Box to Insert Euro, Pound, and Cent Signs
The following twelve steps show how to use Word’s Symbol dialog box to insert euro, pound, and cent signs.
1. Place your cursor where the symbol should appear.
2. Select the Insert tab in the ribbon.
Three Ways to Insert Currency Symbols in Microsoft Word
Last week’s post covered basic guidelines for formatting money in general writing. This week, we’ll look at three ways to insert currency symbols in Microsoft Word:
For simplicity, we’ll concentrate on the euro, pound, and cent signs in these examples.
However, these steps can be modified for all currency symbols available through the font files installed on your computer.
This tutorial is also available as a YouTube video showing all the steps in real time.
Watch more than 100 other writing-related software tutorials on my YouTube channel.
The images below are from Word for Microsoft 365. The steps are the same for Word 2019, Word 2016, and Word 2013. In addition, they are similar for Word 2010.
How to Use the Symbol Dialog Box to Insert Euro, Pound, and Cent Signs
The following twelve steps show how to use Word’s Symbol dialog box to insert euro, pound, and cent signs.
1. Place your cursor where the symbol should appear.
2. Select the Insert tab in the ribbon.
 3. Select Symbol in the Symbols group.
3. Select Symbol in the Symbols group.
4. Select More Symbols in the drop-down menu.
5. Select the Symbols tab in the Symbol dialog box.
Insert Euro Signs
(Skip to step 9 for pound and cent signs.)
6. Select Currency Symbols in the Subset drop-down menu.
Three Ways to Insert Currency Symbols in Microsoft Word
Last week’s post covered basic guidelines for formatting money in general writing. This week, we’ll look at three ways to insert currency symbols in Microsoft Word:
For simplicity, we’ll concentrate on the euro, pound, and cent signs in these examples.
However, these steps can be modified for all currency symbols available through the font files installed on your computer.
This tutorial is also available as a YouTube video showing all the steps in real time.
Watch more than 100 other writing-related software tutorials on my YouTube channel.
The images below are from Word for Microsoft 365. The steps are the same for Word 2019, Word 2016, and Word 2013. In addition, they are similar for Word 2010.
How to Use the Symbol Dialog Box to Insert Euro, Pound, and Cent Signs
The following twelve steps show how to use Word’s Symbol dialog box to insert euro, pound, and cent signs.
1. Place your cursor where the symbol should appear.
2. Select the Insert tab in the ribbon.
 3. Select Symbol in the Symbols group.
3. Select Symbol in the Symbols group.
 4. Select More Symbols in the drop-down menu.
4. Select More Symbols in the drop-down menu.
 5. Select the Symbols tab in the Symbol dialog box.
5. Select the Symbols tab in the Symbol dialog box.

Insert Euro Signs
(Skip to step 9 for pound and cent signs.)
6. Select Currency Symbols in the Subset drop-down menu.
 7. Choose the euro sign in the symbols menu.
7. Choose the euro sign in the symbols menu.
Three Ways to Insert Currency Symbols in Microsoft Word
Last week’s post covered basic guidelines for formatting money in general writing. This week, we’ll look at three ways to insert currency symbols in Microsoft Word:
For simplicity, we’ll concentrate on the euro, pound, and cent signs in these examples.
However, these steps can be modified for all currency symbols available through the font files installed on your computer.
This tutorial is also available as a YouTube video showing all the steps in real time.
Watch more than 100 other writing-related software tutorials on my YouTube channel.
The images below are from Word for Microsoft 365. The steps are the same for Word 2019, Word 2016, and Word 2013. In addition, they are similar for Word 2010.
How to Use the Symbol Dialog Box to Insert Euro, Pound, and Cent Signs
The following twelve steps show how to use Word’s Symbol dialog box to insert euro, pound, and cent signs.
1. Place your cursor where the symbol should appear.
2. Select the Insert tab in the ribbon.
 3. Select Symbol in the Symbols group.
3. Select Symbol in the Symbols group.
 4. Select More Symbols in the drop-down menu.
4. Select More Symbols in the drop-down menu.
 5. Select the Symbols tab in the Symbol dialog box.
5. Select the Symbols tab in the Symbol dialog box.

Insert Euro Signs
(Skip to step 9 for pound and cent signs.)
6. Select Currency Symbols in the Subset drop-down menu.
 7. Choose the euro sign in the symbols menu.
7. Choose the euro sign in the symbols menu.
 8. Select the Insert button.
8. Select the Insert button.

Insert Pound or Cent Signs
9. Select Latin-1 Supplement in the Subset drop-down menu.
10. Choose the pound or cent sign in the symbols menu.
11. Select the Insert button. (As shown in step 8.)
12. Select the Close button to close the Symbol dialog box.
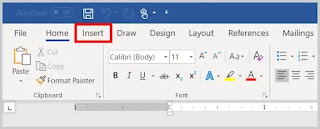
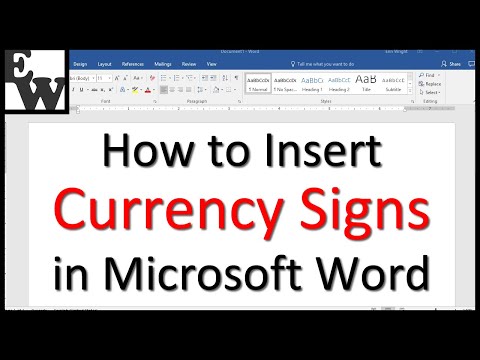









Comments
Post a Comment