What is Ms Office Word?
What is Ms Office Word?
Microsoft Office Word kya hai?
You may be wondering- A good definition is that it's a word processor. That's an --application you use to “process”— format, manipulate, save, print, share — a text-based document.
Microsoft Word is arguably the most popular word processor on the planet. That’s because it’s part of Microsoft’s Office Suite, which is installed in 1 billion devices in the world.
When Word 1.0 for Windows was released in 1989, it was one of the first word processors that offered a WYSIWYG (what you see is what you get) interface.
This combination of ease of use and robust features makes it the go-to word processor in both homes and offices today. It’s now also available for the Mac operating system as well as a web-based version through an Office 365 subscription.
What Is Microsoft Word Used For?
Now you're ready to learn how to use MS Word. Use it to create many kinds of business and person documents. Here's just a sampling of how to use it.
For Business or School
Microsoft Office's Word is a great tool for creating business documents. Of course, you could design business and school documents from scratch. Or you could get a head start using a professionally designed template.
How to Get Started Using Microsoft Word (+Top MS Word Features)
Microsoft Word has become more intuitive through the years. Even if you’re just starting to use it, you can easily figure things out and navigate your way through the simplest tasks.
That said, it's got a ton of features for the more advanced user. And you’re not aware of those features and how to use them, you can miss out on things that can make your workflow much easier.
1. Make Your Way Around: The Microsoft Word User Interface
Whichever version you’re using, the user interface is very similar

The main menu gives you access to the major command groups
- file
- edit
- view
- insert
- format
- tools
- table
- window
- help
Click on any of these items to reveal more detailed commands. For example, when you click on File, you get the following options.

Next, you see the Quick Access Toolbar lets complete frequently used tasks in Word with a single click. These include
- save
- undo
- redo
- search
This is also where you see the title of the document you're working on.
You can customize which buttons appear on your Quick Access Toolbar.
1. Go to Word > Preferences....
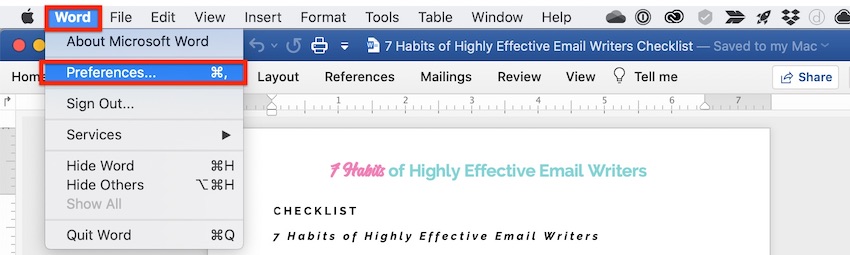
The Word Preferences dialog opens.
2. Click on the Ribbon & Toolbar button.

The Ribbon & Toolbar dialog pops up.
3. Click on the Quick Access Toolbar button.

4. Add, remove, or reorder the command buttons.
To add a button to your Quick Access Toolbar, find the command you wish to add from the left box. Click to select it, then click the right arrow. This moves it to the box on the right.
To remove a command from your Quick Access Toolbar, click on a command on the right. Then, click the left arrow.
You can also drag and drop the commands in your Quick Access Toolbar to change the order in which they appear.
5. When you're done, click Save.
Next, you'll find the tab and ribbon. Each tab displays a different ribbon of buttons for various related commands. For example, the Home tab displays this ribbon:
Follow the same steps above to customize the ribbon for each tab. Instead of selecting Quick Access Toolbar in the Ribbon & Toolbar dialog, click on the Ribbon button.
Let's look at just some of the things you can do.
2. Create a New Document
You could fire up Microsoft Word and create a document from scratch. The interface is intuitive enough to figure out. But if you need it, here’s a quick guide to creating, opening, and saving files
5. Print in Microsoft Word
You can print to standard-sized paper as well as custom sizes. Print on matte, glossy, or photo paper. You can even print large documents, such as a banner, by printing them on separate sheets that you then piece together.
To print a document
1. Go to File > Print....

The Print dialog opens.

Select your printer. Then choose the printer settings you want to use, including which pages to print, how many, and print quality.
2. Click Print.
6. Export to Other File Formats
Microsoft Word isn’t just for making printed documents!
Thanks to the exporting feature, you can export your document to other file formats. The most common one is a PDF, which you can upload to a website, email, or share in other ways.
Follow these steps to export your document
1. Go to File > Save As....

The Save As dialog appears.
2. Choose a file format.

Give your document a name. Then, click on the File Format drop-down menu to display all the different formats you can export to. Select the format you want to use, then click Save.
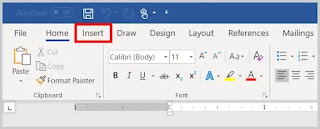
Comments
Post a Comment