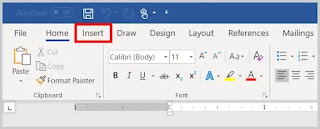Microsoft Word Docs - Home Tab

Home Tab Undo Undo - (Added in 365). (Ctrl + Z). Button with Drop-Down. Allows you to undo changes, even after you have saved the document, as long as you are within the undo limits. By default Office saves the last 100 undo able actions. If you can't undo an action, the Undo command changes to Can't Undo. Redo - (Added in 365). (Ctrl + Y). Button with Drop-Down. Allows you to redo several actions at the same time using the drop-down. The Redo button only appears after you've undone an action. Clipboard You can quickly display the Clipboard task pane by clicking on the dialog launcher in the bottom right corner of this group. Paste - Button with Drop-Down. The drop-down contains the commands: Paste, Paste Special and Paste as Hyperlink. Cut - (Ctrl + X). Cuts the current selection to the clipboard. Copy - (Ctrl + C). Copies the current selection to the clipboard. Format Painter - (Ctrl + Shift + C). Copies the formatting from one place in ...